ARRAYTOTEXT関数は、配列(セル範囲)のデータを文字列に変換します。数式や書式などは無視して表示されている値を文字列として返す関数です。
ARRAYTOTEXT関数を利用できるのは、現時点では「Microsoft 365」の最新ExcelとWeb版です。
はじめに

ARRAYTOTEXT関数は、今のところサブスクリプション版の「Microsoft 365」アプリ「Excel for Microsoft 365」とWeb版だけで使用できます。基本的な使い方を紹介していきます。

配列を文字列に変換して何にどう使うんだろう? よろしくお願いしますm(__)m
【この記事でわかることは】
・ARRAYTOTEXT関数の使い方がわかります
ARRAYTOTEXT 関数の構文を確認
ARRAYTOTEXT 関数入力時に表示される「数式オートコンプリート」から確認します。
※ 対応していないExcelバージョンでは「オートコンプリート」にこの関数は表示されません。
ARRAYTOTEXT 関数の構文と引数
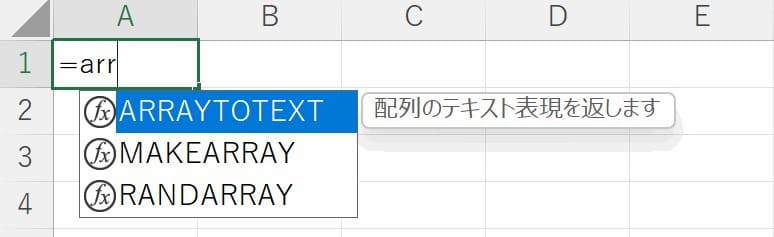
表示される引数の表示画像がこちらです。
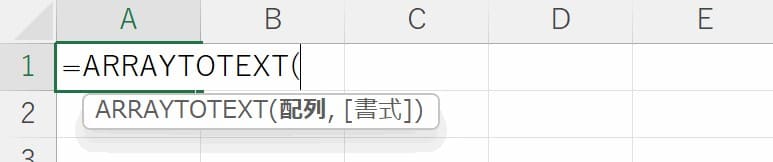
[書式]部分がフォーカスされた際の動画がこちらです。
引数などを確認したうえで整理するとこんな感じですね。
=ARRAYTOTEXT (配列, [書式])
※[ ]内の引数は省略可能
| 引数 | 説明 |
|---|---|
| 配列 【必須】 | 文字列として返す配列(セル範囲)を指定 |
| 書式 【省略可能】 | 返されるデータ形式を次の2つのいずれかで指定 [規定値は0] 0 既定。 読みやすい簡潔な形式(カンマ(,)区切り) 1 エスケープ文字({})と行の区切り文字(;)を含む厳格なフォーマット (文字列は論理値、数値、エラーを除き、引用符(“”)でカプセル化) ※数式バーに入力したときに解析できる文字列を生成 |
ARRAYTOTEXT 関数の使用例
それではいくつかの使用例を見ていきましょう。
ARRAYTOTEXT関数の書式を確認
9行2列に各種別のデータを用意して関数を使用してみます。
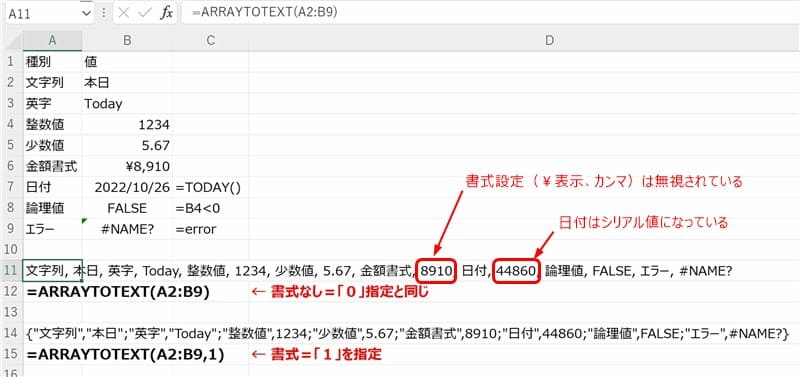
書式(1)で取得した配列定数
前の例の二つ目、ARRAYTOTEXT関数の書式(1)で取得した配列定数を使って配列をセルに戻してみましょう。次の動画をご覧ください。
・取得できた「配列定数」の文字列をA1セルに貼り付けておきました。
・編集できる状態にして先頭の { の前に = を挿入して数式にします。
・Enter で実行すると、ご覧のように区切り文字のとおりに列(,)と行(;)にデータがスピル表示されました。
・ARRAYTOTEXT関数の書式(1)で取得した配列定数の文字列は、配列としてそのまま利用できることが確認できました。
まとめ(おわりに)
以上、ARRAYTOTEXT 関数 について解説しました。

ARRAYTOTEXT 関数をどのように活用するのかを考えてみましょう。Excelは文字列や配列を活用できるような新しい関数が追加されてきていますのでしっかり覚えておきましょう。

引数が少ないので意外と簡単でした。でも活用する方法が思いつきません。
いろいろ考えながら試してみま~す(^^♪
★★★ ブログランキング参加中! クリックしてね(^^)/ ★★★
【今後の記事について】
今回の記事はいかがだったでしょうか。皆さまのお役に立てたなら幸いです(^^;
「汎用でだれでも使えて活用できるように考えてる」というポリシーで、記事を継続して書いていきたいと思っています。どうぞよろしくお願いしますm(_ _)m
過去記事のサンプルファイルをダウンロードできます
この記事で使用したサンプルの登録はありません。
過去の記事で使用したサンプルファイルをダウンロードできるようにページを設置していますので、こちら(このリンク先)からご利用ください





