前回はリストボックスの使用方法でしたが、今回は同じようなコントロール「ListViewコントロール」を使ってみたいと思います。
リストボックスでも問題なく使用できていますが、調べてみると「ListView」の方が使い勝手がよさそうなので設置して使ってみたいと思います。

それでは「ListView」を使ってみようともいます。まずは設置方法から順番に勉強していきたいと思います(^^)

「リストボックス」と「ListView」の違いって何だろう?
何だか楽しみです! よろしくお願いしますm(__)m
【この記事でわかることは】
・ListViewコントロールの設置方法がわかります
・「ListView」にセル範囲リストからデータを取得表示する方法がわかります
前回記事のおさらいは、下のカードをクリックすれば開きます(^^ゞ

前回記事では「リストボックス」を設置・利用する方法を解説しています。是非あわせて覗いてみてね(^^)/
「ListView」コントロールを設置してみます
・まずは「ListView」を設置してみましょう。
「マルチページ」に「ページ」追加して配置します
【実際に行った手順を書いていきます】
・初めに設置する場所を新しい「ページ」を作成して用意します。
・「マルチページ」上で右クリック→「新しいページ」を選び「Page3」を追加しました。
・「Page3」に配置したいのですが、「ツールボックス」に「リストビュー」がありません。
・「ListViewコントロール」はExcelの標準ではないので、外部コントロールを使用します。
・「ツールボックス」で右クリック→「その他のコントロール」をクリックします。
・コントロールの追加から「Microsoft ListView Control 6.0(SP4)」にチェック「OK」で追加できます。
・ツールボックスに「ListView」が入っていることが確認できました。
・「ListView」コントロールをクリック、「Page3」でクリック&ドラッグで設置します。
・これで「ListView」コントロールを設置できました(^^;
「ListView」コントロールを初期化します
・まずは「ListView」コントロールを初期化(Initialize)する準備をします。
使ってみたい気になるプロパティがこちらです
| 名前 | 説明 | 選択項目 |
|---|---|---|
| AllowColumnReorder | マウス操作で列ヘッダー並べ替えの可否 | True/False(既定値) |
| Checkboxes | リスト左側にチェックボックス表示する | True/False(既定値) |
| FlatScrollBar | スクロールバーの表示有無 (Falseでも矢印キーでスクロール可) | True/False(既定値) |
| FullRowSelect | リスト選択時に行全体を選択する | True(既定値)/False |
| GridLines | 行列グリッド線を表示する | True/False(既定値) |
| LabelEdit | ラベル(リストアイテム1列目)編集可否 | lvwAutomatic(既定値)/ lvwManual(不可) |
| MultiSelect | リストアイテムの複数選択可否 | True/False(既定値) |
| Sorted | 並び替え(アルファベット順)可否 | True/False(既定値) |
| SortKey | ソートの基準の列番号 | |
| SortOrder | 並び替え方法(Sorted=True) | lvwAscending(昇順)/ lvwDescending(降順) |
| View | リストビューの表示形式 表形式なら「lvwReport」を使います | lvwIcon/lvwSmallIcon/ lvwList(一覧)/ lvwReport(詳細) |
・太字のプロパティが今回の設定対象としたものです。(既定値のものは除外しています)
・LisetViewコントロールの各プロパティをVBAで初期設定していきます。
「ListView」に列見出しを設定します
・ListViewコントロールの列見出しは、ColumnHeadersコレクションで操作します。
・ColumnHeadersコレクションのAddメソッドで、列見出しを1つづつ追加します。
【Addメソッドの構文】
ColumnHeaders.Add Index, Key, Text, Width, Alignment, Icon
【引数】
・Index:追加する列の位置を指定します。省略で左から順に追加されます。
・Key:列見出しを特定する重複しないユニークな名前を指定します。
・Text:列見出しに表示する文字列です。
・Width:列見出しの幅を指定します。省略すると均等な幅が指定されます。
・Alignment:見出し文字列の配置位置を定数で指定します。既定は左寄せです。
定数=「lvwColumnLeft」「lvwColumnRight」「lvwColumnCenter」
「ListView」にプロパティと見出しを設定します
・マルチページのチェンジイベントにVBAコードを設定します。
・すでに「リストボックス」の表示コードがあるので分岐処理しています。
・16行目からが「ListView」のコードです。
・MultiPage の Value が「2」なら「ListView」が選択されているので以降の処理に進みます。
・18~22行目までが、各プロパティの設定です。(コード内のコメント参照)
・23行目以降が、列見出しを設定する部分です。
・24行目、【重要】.ColumnHeaders.Clear ‘初期化必須実行時エラー35602回避用
この初期化が無いと再表示の際、実行時エラー35602が発生します!
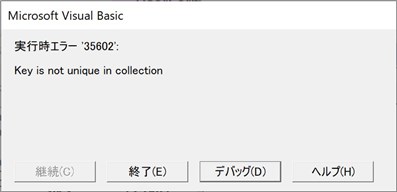
・25~32行目で、各項目の列見出しを設定していきます。
・列設定時の注意点は、一番左の列がメインになる点です。ここでは、メイン項目を「名称」に設定しています。一番左列の Alignment の設定は「lvwColumnLeft」にしないとエラーになります。
・ということで、Alignment の設定はひとまず全てコメントアウトしてデフォルトにしています。
・ここまでを実行すると次の画像のようになります。行列のグリッド線が確認できます。
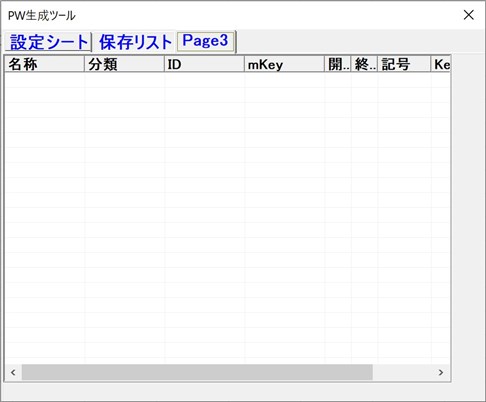
「ListView」にデータを表示させます
・設置した「ListView」にセル範囲データを取得表示させてみます。
・先ほどのコードに続きのVBAコード書いていきます。
【追加設定したコード】
・5行目に、ループカウンター用の変数を新たに用意しています。
・7行目、8行目のセル範囲用のコードは「リストボックス」と共用して使います。
・34行目に、ListItemを初期化するコードを入れてItemをセットする準備をしています。
・35行目から、セル範囲の最終行までのループ処理開始です。
・37行目は、一番左列のメインItemに「名称」のセルデータを代入しています。
・38~44行目で、それ以降の列「SubItem」に順番にセルデータを代入していきます。
・動作確認後ページのキャプション「Page3」を「ListView」に変更しました。
・ListView にセル範囲のデータが表示されるようになった動画です。
・列の表示幅変更やマウスや矢印キーでのスクロールも可能になりました(^^♪
・「ListView」の設定・データ表示が出来るようになったので今回はここで終了とします。
まとめ(おわりに)
・いかがでしたでしょうか?
・今回も、記事内で使用したコードのサンプルファイルを登録していますのでご利用ください。
・今までの記事のサンプルも登録していますのでよろしければお使いください(^^)
まとめと感想など

「ListView」の設置からセル範囲のデータを表示させるところまでを解説・勉強しました。「ListView」ならリストの扱い方がやりやすくなる感じがしますね!いかがでしたか?

「リストボックス」との違いが少しわかりました。列幅もマウスで変更出来たり、スクロールできるのはいいですね(^^♪ セルデータを代入するのは「リストボックス」の方が簡単でしたね! 取得する場合はどうなんだろう?

そうですね!「リストボックス」の方が簡単だったかもしれません(^^; では次回は「ListView」のデータを取得する方法など、その他の利点について検証してみましょう! 次回も楽しみにしていてね(^^)/
★★★ ブログランキング参加中! クリックしてね(^^)/ ★★★
今後の記事について
今回の記事はいかがだったでしょうか。皆さまのお役に立てたなら幸いです(^^;
「汎用でだれでも使えて活用できるように考えてVBAを使う」というポリシーで、記事を継続して書いていきたいと思っています。どうぞよろしくお願いしますm(_ _)m
【検討中の今後の記事内容は・・・・・】
・実務に役立つものを提供できるよう常に検討しています(^^ゞ
・その他雑記的に「プチネタなど」もいろいろ考えていきたいと思います・・・・・
・今後の記事にもご期待ください(^^)/
記事のサンプルファイルをダウンロードできます
今回の記事のサンプルをダウンロードできるようリンク先に登録しています!
過去の記事で使用したサンプルファイルがダウンロードできるページを設置しています
こちら(このリンク先)からご利用ください

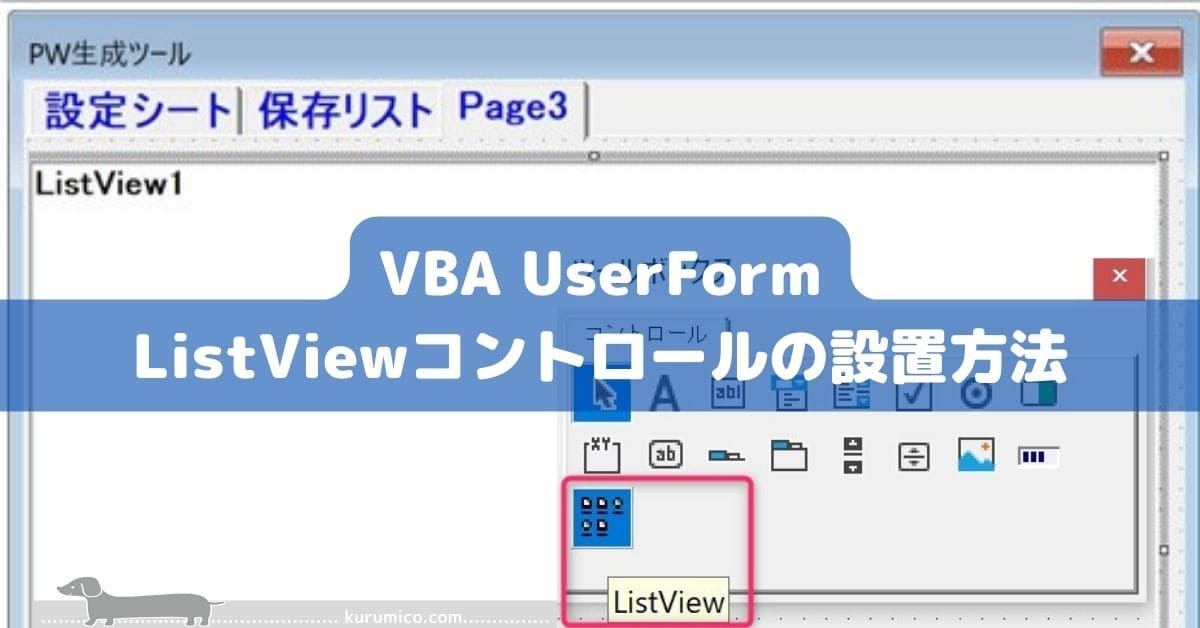

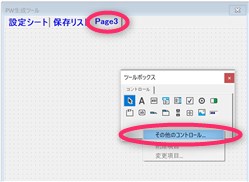
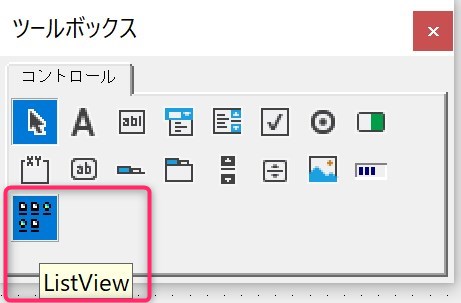
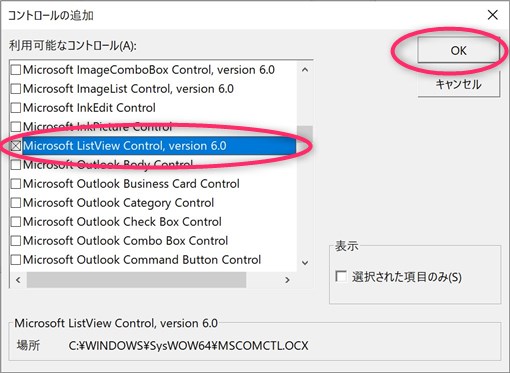
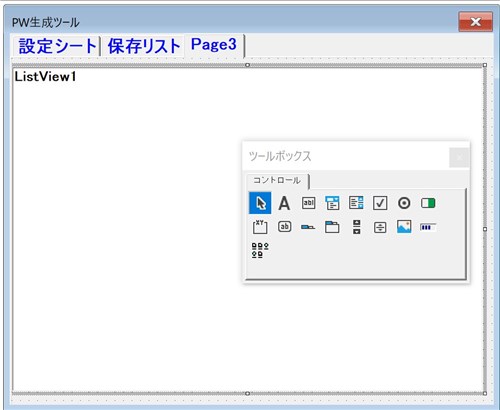




【今回わかったことは】
・ListView コントロールの設置方法と設定方法と注意点がわかりました
・ListView にセル範囲データを表示させる方法がわかりました