SEQUENCE 関数について紹介します。
SEQUENCE は配列内に連続した値を生成する関数です。スピル機能を使って動的配列をセルに書き出します。※「スピル」についてはこちらで解説していますのでご覧ください。

SEQUENCE 関数は、サブスクリプション版の「Microsoft 365」アプリの「Excel for Microsoft 365」と永続ライセンス版の最新版 Excel 2021で使用できます。
任意な配列をスピルする SEQUENCE 関数の使い方を使用例で見ていきましょう。

任意な配列をスピルする関数ってどういうことでしょう?
よろしくお願いしますm(__)m
【この記事でわかることは】
・SEQUENCE 関数の使用方法について複数の例を使って解説します。
SEQUENCE 関数の構文
SEQUENCE 関数の「数式オートコンプリート」を確認してみます。
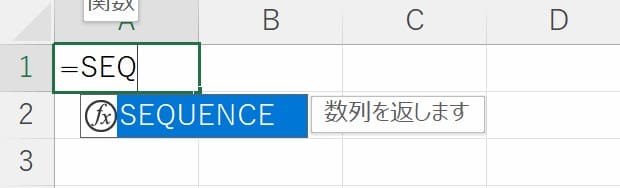
さらに、表示される引数の表示画像がこちらです。
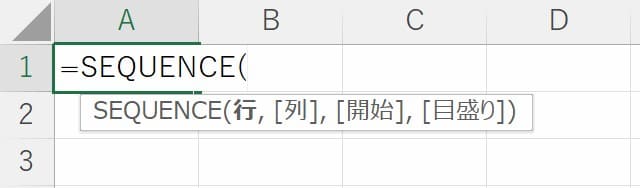
SEQUENCE(行, [列], [開始], [目盛り])
必須なのは「行」の部分だけですね。その他の[]は任意で省略可能ということですね。
SEQUENCE 関数の構文をもう少しわかりやすくしてみると次のような感じです。
=SEQUENCE(行数, [列数], [開始値], [増分量])
※[ ]の引数は省略可能です。
| 引数 | 内容 |
|---|---|
| 行数 | 【必須】作成したい配列の行数を指定します |
| [列数] | 作成したい配列の列数を指定します |
| [開始値] | 数列の最初の数値を指定します |
| [増分量] | 配列内の開始値に続く値の増分量を指定します |
SEQUENCE 関数の使用例
それではさっそく使用例を見ていきましょう。
引数を「行数」と「列数」だけ指定した例
行数だけ指定した例
引数として必須な「行数」だけ指定した例です。
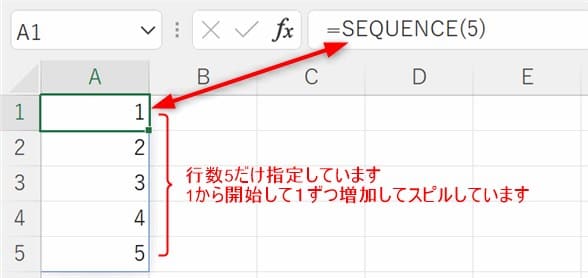
省略されている引数を全て表現すると =SEQUENCE(5,1,1,1) となります。
1行5列で横方向に表示した例
引数は「行数」と「列数」のみ指定した例です。
![SEQUENCE関数で必須の「行数」と[列数]を指定](https://www.kurumico.com/wp-content/uploads/2022/04/sequence-05.jpg)
「1行」を指定すると列(右)方向に指定列数分スピルします。
省略されている引数を全て表現すると =SEQUENCE(1,5,1,1) です。
複数「行」複数「列」を指定した例
「4行」「4列」で指定した例です。
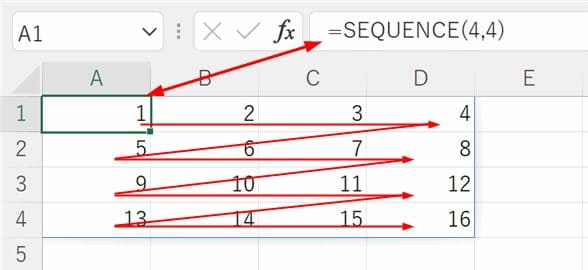
「行」を「列」(右)方向に順番に配列されていくようになっていることが確認できました。
省略されている引数を全て表現すると =SEQUENCE(4,4,1,1) です。
では、次は引数の[開始値]と[増分量]も使っていきます。
引数[開始値]と[増分量]を指定する例
それでは、次はすべての引数をいろいろ指定してみましょう。
[開始値]=10, [増分量]=10
![SEQUENCE関数で[開始値]と[増分量]を指定する](https://www.kurumico.com/wp-content/uploads/2022/04/sequence-07.jpg)
「10」からスタートで「10」刻みで増加できました。
実際には四角い範囲に展開することなんて多分無いでしょうね。
[開始値]に日付を指定
[開始値]は数値じゃないとエラーになるので DATE 関数でシリアル値にして使います。
![SEQUENCE関数で[開始値]に日付を指定するケース](https://www.kurumico.com/wp-content/uploads/2022/04/sequence-08.jpg)
当然結果もシリアル値なのでセルの書式を変更しました。
次の例のようにTEXT関数で表示設定しても良いです。
文字コードやTEXT関数を併用する例
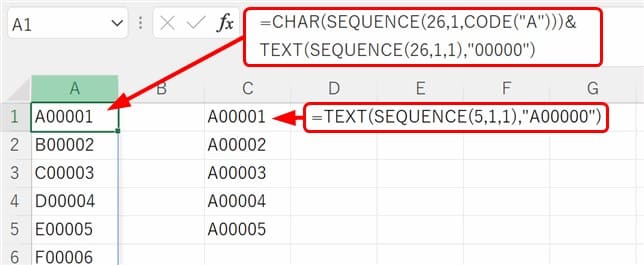
左側A列は CODE 関数で「A」の文字コードで数値化してから SEQUENCE 関数で配列を作成し、CHAR 関数でコードを文字に戻しています。
さらに SEQUENCE(26,1,1) で1~26までの配列を TEXT 関数で “00000” と書式設定しています。
右側C列も TEXT 関数を併用した例ですが、書式内に「A」を設定した例です。
あそびで縦に複数列並ぶようにしてみました
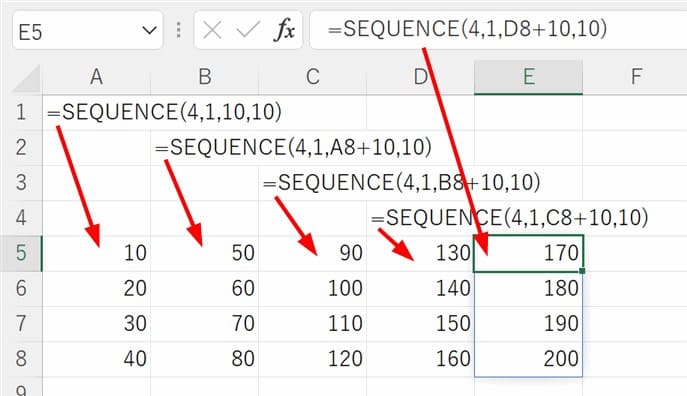
SEQUENCE 関数は、複数「行」複数「列」を指定した例のとおり、指定列までは「左」から「右」へ配列を掃き出し、次に下の行の「左」から「右」へ、というように表示していきます。
1列ならば「横」ではなくて「縦」に表示されるので、画像のように列の先頭に SEQUENCE 関数を置いてみました。
[開始値]=10、[増加量]=10 なので、2列目以降の [開始値]=(左列の最終セル+10) のようにして右側に数式をコピーしています。
左列から縦並びに表示できました。
このような「縦に並べるようなオプション」があればよかったのにと、ちょっとだけ思いました。
まとめ(おわりに)
以上、配列を作成する SEQUENCE 関数 について、使用例を使って解説しました。

単純に連番を作成するだけならオートフィルを使うことが多いと思います。
でも、大量に作成する場合にはこの SEQUENCE 関数 を使えば一瞬で作成できます。
どんなことに活用できるのか考えてみてください。

マウスでオートフィルする時に、狙ったところで止めるのって結構苦労したりするんですよね。この関数なら先頭のセルに入力するだけだから簡単ですね(^^♪

実は、Googleスプレッドシートにも今回使った SEQUENCE 関数があります。スピル機能ともに同じような動作を体感できますので試してみてください!
すでに使用できるバージョンのExcelユーザーのみなさんは、いろいろ試して使い方に慣れておきましょう。職場のExcelがまだ対応していないバージョンの方も、近い将来には対応するExcelバージョンにアップグレードされるはずですから。
★★★ ブログランキング参加中! クリックしてね(^^)/ ★★★
【今後の記事について】
今回の記事はいかがだったでしょうか。皆さまのお役に立てたなら幸いです(^^;
「汎用でだれでも使えて活用できるように考えてる」というポリシーで、記事を継続して書いていきたいと思っています。どうぞよろしくお願いしますm(_ _)m
【検討中の今後の記事内容は・・・・】
・実務に役立つものを提供できるよう常に検討しています(^^ゞ
・その他雑記的に「プチネタなど」もいろいろ考えていきたいと思っています・・・・
・今後の記事にご期待ください(^^)/
過去記事のサンプルファイルをダウンロードできます
過去の記事で使用したサンプルファイルをダウンロードできるようにページを設置していますので、こちら(このリンク先)からご利用ください





