LET 関数について紹介します。
LET 関数は、数式内で変数を定義して再利用できる関数です。

今回は LET 関数です。この関数もサブスクリプション版の「Microsoft 365」アプリの「Excel for Microsoft 365」と永続ライセンス版の最新版 Excel 2021で使用できます。
LET 関数とはどういうものか見ていきましょう。

なんだか難しそうですね。私に理解でるかわからないけど
よろしくお願いしますm(__)m
【この記事でわかることは】
・LET 関数とはどういうものか
・LET 関数の使用例
LET 関数の構文
まずは、LET 関数の「数式オートコンプリート」を確認してみます。

さらに、表示される引数の表示画像がこちらです。
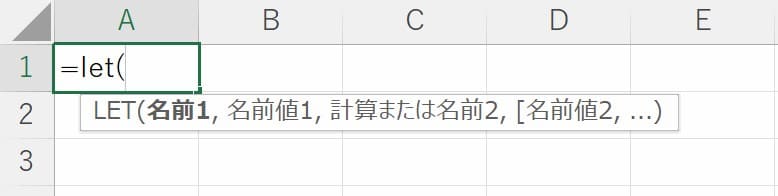
LET(名前1, 名前値1, 計算または名前2, [名前値2, …)
この関数のオートコンプリート、ちょっとわかりにくいですね(^^)
表現が難しいですけど次のような感じだと思います。
=LET(名前1, 名前1値, [名前2, 名前2値, …] 計算式)
※[ ]の引数は省略可能です。赤字が必須部分です。
引数を詳しく見てみます。
| 引数 | 内容 |
|---|---|
| 名前(n) | 【必須】「値」に付ける名前を指定します ※命名規則:セル番地は×、先頭に数字の使用×、名前重複× ※ n ≦ 126 、最大126個の名前を指定可能 |
| 名前(n)「値」 | 【必須】「名前(n)」に割り当てる「値」を指定します ※「値」には、数値、文字列、セル参照、数式などを指定できます |
| 計算式 | 【必須】LET 関数内のすべての名前を使用する計算 ※ LET 関数の最後の引数でなければなりません |
| [名前2以降] | 名前(2)以降を「計算式」の前に最大126個まで追加できます 追加する場合は「名前(n)」とその「値」をセットで指定します |
「名前」が “変数” としての役割を果たしています。
最短では「名前1」「値1」「計算」の3つの引数だけで数式が成立します。
「名前(n)」と「値(n)]は必ずセットで指定します。
最後の「計算」に、最終的に結果を得たい計算式を指定します。計算式には「名前」を使った計算式を作成します。
なお「名前」は LET 関数の中でのみ適用されます。
LET 関数の使用例
それでは使用例をいくつか見ていきましょう。
基本的な使用例
名前を1つだけ使った単純な例
「名前」= D ,「名前の値」= 365 ,「計算」= D*5
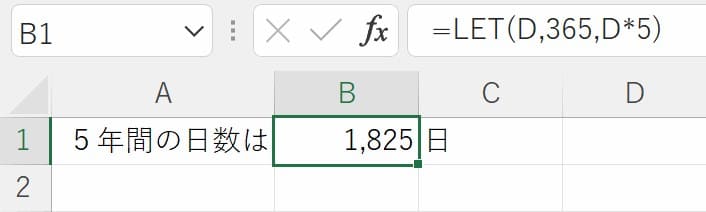
名前を2つ使った例
「名前1」= D ,「名前1値」= 365 ,「名前2」= Y ,「名前2値」= 5 ,「計算」= D*Y
※ 一つ目の例の「計算」数値 5 を「名前2」に指定して計算に利用しています。
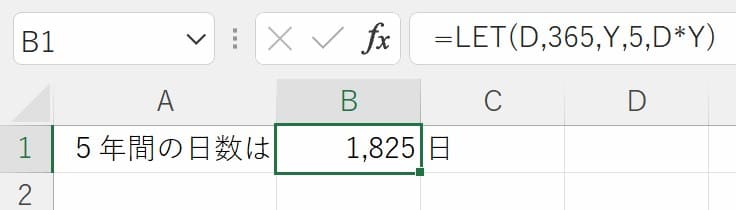
名前を3つ使った例
二つ目の例に「名前3」= W ,「名前3値」= 7 を追加して5年間の「週」の数を計算してみます。
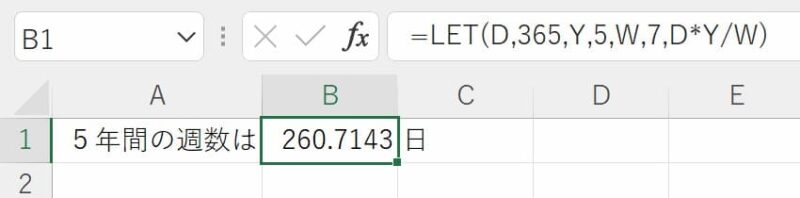
「名前1」= D ,「名前1値」= 365 ,「名前2」= Y ,「名前2値」= 5,「名前3」= W ,「名前3値」= 7 ,「計算」= D*Y/W
同じ計算ですが、下の画像は「名前値」をセルで指定している画像です。
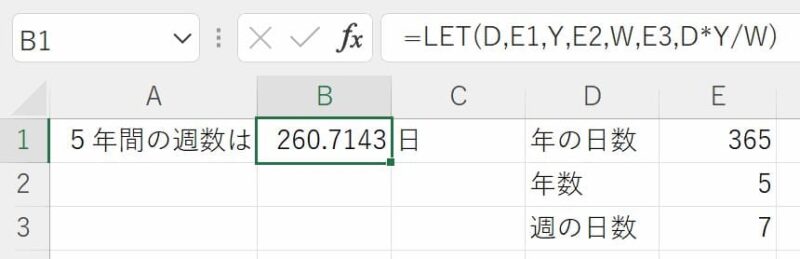
セル範囲を指定する例
「日本百名山」リストから指定した「No.」の情報を「VLOOKUP関数」を使って取得します。
通常の数式設定
項目の取得は「MATCH関数」を使って列位置を指定するようにしています。
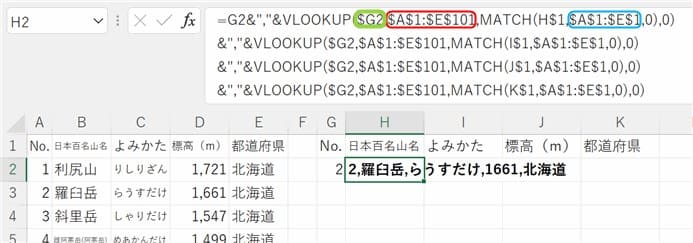
「G2」セルに番号を入力すると、各情報を「,」区切りで連結して表示しています。
3つのセル番地(範囲)が重複しているのが確認できます。
LET 関数を使用した場合
上の例で、重複があるセル番地とセル範囲に「名前」を付けて定義します。
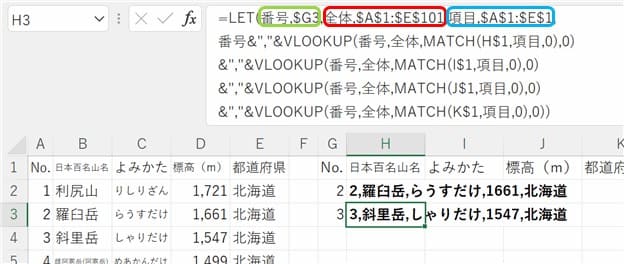
名前は「番号」「全体」「項目」の3つ、それぞれにセル番地とセル範囲を指定しています。
「計算」には各項目をVLOOKUP関数とMATCH関数で取得して連結しています。
LET 関数のメリット
LET 関数には2つのメリットがあります。
数式の簡略化と可読性が向上します
1つの数式の中で同じセル番地(範囲)の参照や計算式を何度も書く必要がなくなります。
わかりやすい「名前」を付けることで数式が読みやすくなります。
長い計算式では、文字数も削減できます。前段の「セル範囲を指定する例」では、通常の数式に使った文字数は 219 文字でした。対して、LET 関数を使用してセル範囲を「名前」に定義した例の文字数は 191 文字なので 28 文字削減できています。
パフォーマンスが向上します
「値」部分にはセル範囲や関数を使った数式なども指定できます。
指定した数式の計算は、LET 関数内の「値」部分で1回のみ計算されるので「値」無しで複数回記述した場合に比べて計算回数が削減されるので処理が高速化されます。
まとめ(おわりに)
以上、LET 関数 について、使用例を使って解説しました。

LET 関数は複数の関数を組み合わせたりした同じ計算を何度も使うようなケースで役立つと思います。「名前」はVBAの「変数」に似ていますが「名前」が利用できる範囲はその数式の中だけという点が大きく違います。なので、難しく考えずに範囲や数式に「名前」を付けて気軽に使う感覚でいいと思います。

わかりました。既存で使っているいろいろな数式を LET 関数に書き換えてみたりしてたくさん練習してみます。(^^;
すでに使用できるバージョンのExcelユーザーのみなさんは、いろいろ試して使い方に慣れておきましょう。職場のExcelがまだ対応していないバージョンの方も、近い将来には対応するExcelバージョンにアップグレードされるはずですから。
※新機能「スピル」の解説については是非こちらをご覧ください。
★★★ ブログランキング参加中! クリックしてね(^^)/ ★★★
【今後の記事について】
今回の記事はいかがだったでしょうか。皆さまのお役に立てたなら幸いです(^^;
「汎用でだれでも使えて活用できるように考えてる」というポリシーで、記事を継続して書いていきたいと思っています。どうぞよろしくお願いしますm(_ _)m
【検討中の今後の記事内容は・・・・】
・実務に役立つものを提供できるよう常に検討しています(^^ゞ
・その他雑記的に「プチネタなど」もいろいろ考えていきたいと思っています・・・・
・今後の記事にご期待ください(^^)/
過去記事のサンプルファイルをダウンロードできます
過去の記事で使用したサンプルファイルをダウンロードできるようにページを設置していますので、こちら(このリンク先)からご利用ください





