Power Query 第14回目です。
今回は、ソースデータやソースパスの変更方法についてです。
サンプルデータを操作しながら詳しく勉強してみたいと思います。

ソースパスといえば、ソースデータの保存場所を変更したいと思っているんですが、やり方を詳しく知りたいと思っていたところです。よろしくお願いしますm(__)m

わかりました。それでは今回は、まず最初にソースとなるファイルやフォルダーのパスを変更する基本的な方法について勉強していきましょう。よろしくお願いします。
【この記事でわかることは】
・「ソース」のファイルやフォルダの基本的な変更方法がわかります
前回記事のおさらいは、下のカードをクリックすれば開きます(^^ゞ
・前回の内容は「カスタム列」と使った「クロス結合」についてです。
記事作成にあたっては次の Microsoft office のサポートの情報などを参照しています。
・Power Query for Excel のヘルプ
・Excel の Power Query について
なお、この記事の画像は Microsoft 365 で取得した画像です。Excel2016 のリボンやメニューなどバージョンによって違うようなので、適宜読み替えをお願いします(^^)/
「データソース」変更のアプローチ方法
・データソースを変更しなければならないケースは意外とたくさん発生します。
・既存の「クエリ」を流用したりPC環境が変わった場合など様々なケースが考えられます。
・ データソースを変更するアプローチ方法はいくつかありますので順番に見ていきましょう。
「データソースの設定」から変更する
・[データ]→[データの取得]→[データソースの設定]→「データソースの設定」ダイアログ呼び出し
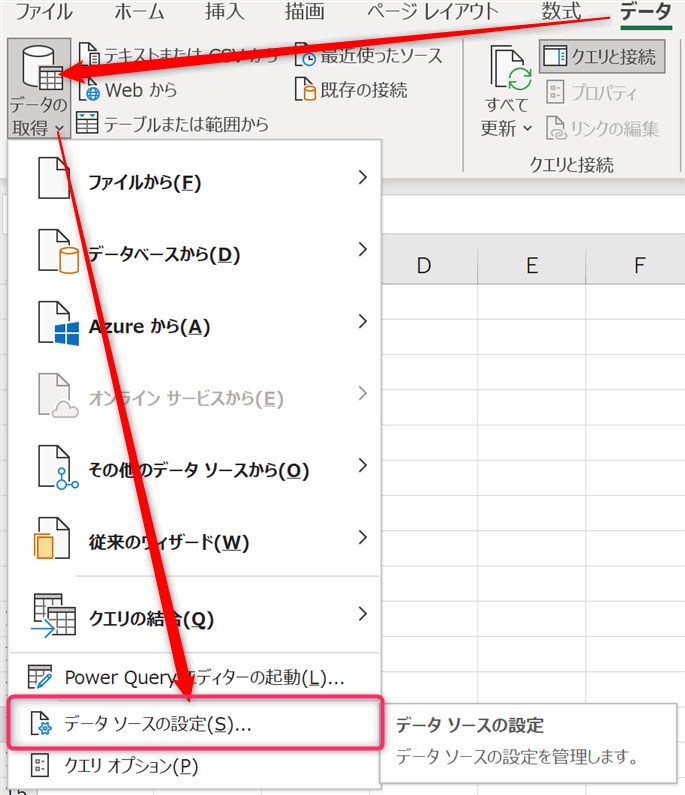
・次の画像が「データソース設定」ダイアログの画像(中間部分はカットしています)です。
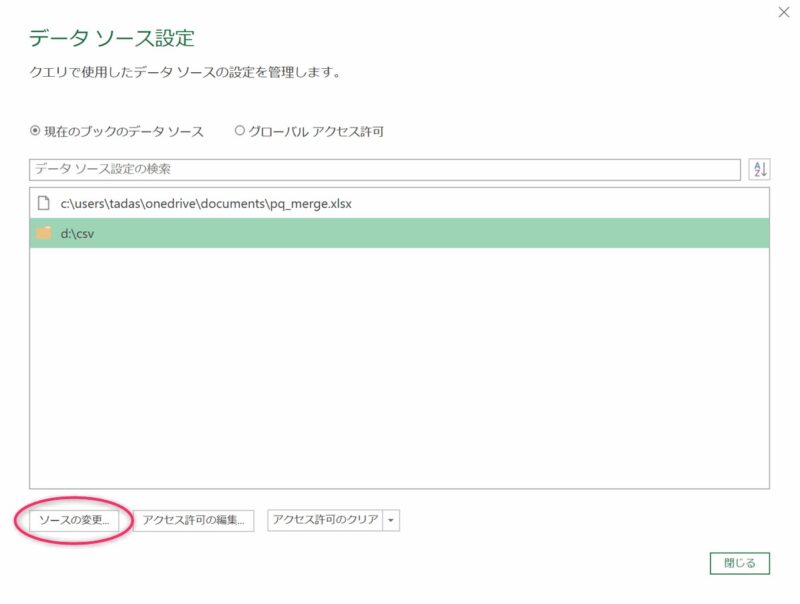
・「クエリ」内で使用されているフォルダーのパスとファイルパスの二つが表示されています。
・「データソース設定」からは、複数ソースの設定を行うことができます。
・変更したいソースを選択して [ソースの変更] ボタンをクリックします。
「フォルダー」指定ダイアログ
・選択したソースが「フォルダー」パスの場合はこのダイアログが表示されます。
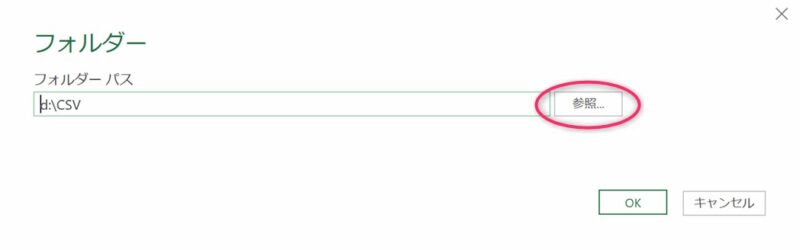
・[参照] ボタンクリックで .NET Framework のフォルダ参照ダイアログが開きます。
・変更後のフォルダーパス設定後に [OK] ボタンクリックで変更が完了します。
「ファイル」指定ダイアログ
・選択したソースが「ファイル」パスの場合はファイルの種類に応じた下の画像のようなダイアログが表示されます。
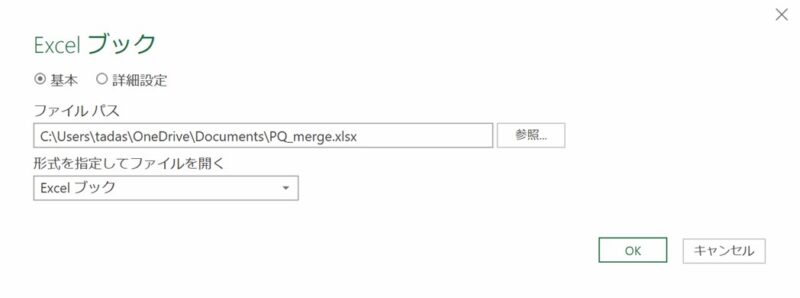
・[参照] ボタンクリックで .NET Framework のファイル参照ダイアログが開きます。
・変更後のファイルパス設定後に [OK] ボタンクリックで変更が完了します。
「ソースステップ」から変更する
・Power Query エディター の「クエリの設定」内「適用したステップ」に表示されている「ソース」から変更する方法です。
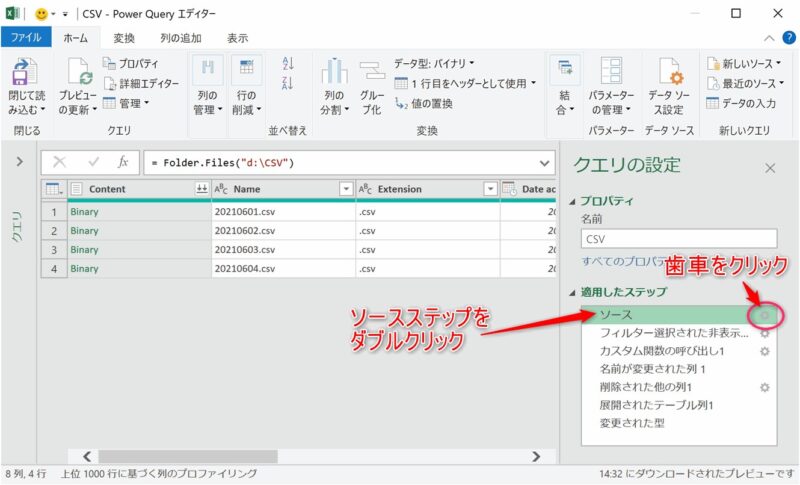
・画像のとおり、ステップ「ソース」をダブルクリックするか、右側に表示されている「歯車」アイコンをクリックします。
・表示される「フォルダー」または「ファイル」ダイアログからソースパスを変更します。
「数式バー」で手動変更する
・この場合「数式バー」が表示されている必要があります。
・表示されていない場合は、[表示]タブ→[レイアウト]→[数式バー]にチェックを入れてください。
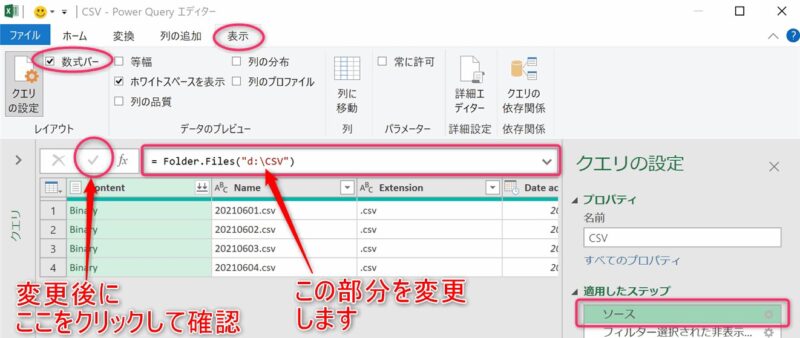
・「ソース」ステップを選択すると「数式バー」にソースパスが見えると思います。
・手動で表示されているソースパスを変更します。
・変更後に、数式タブ左側の「✓」クリックで変更を確認できます。
・パスが間違っている場合は「エラー」になったりします。
「詳細エディター」で手動変更する
・最後に、「詳細エディター」で変更する手動方法です。
・まず画像です。
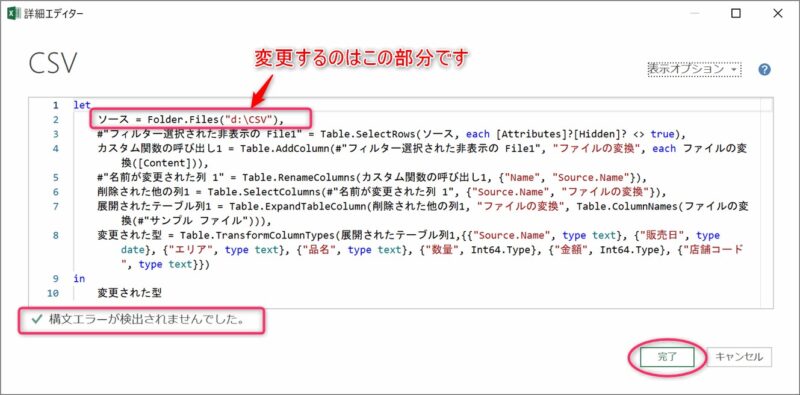
・変更するのは「ソース」ステップの部分です。
・パスを手動で変更します。
・変更と同時に最下部に表示されるメッセージを確認してください。
・「構文エラーが検出されませんでした。」となっていれば大丈夫でしょう。
・ 「構文エラー」がある場合はこの部分に表示されます。
・最後に [完了] クリックで変更完了です。
「データソース」変更時の注意点等
・ソースを変更する場合、認識しておきたい注意点を列挙しておきます。
・変更するソースファイルは、変更前のファイルと同じ構成かどうかチェックしましょう。
・複数の「クエリ」から同じソースを参照している場合、すべての「クエリ」のソース設定を変更する必要があります。
・「フォルダー」からデータ取得で、ヘルパークエリーを使っている場合はヘルパークエリのソースも変更する必要があります。
・「データソースの設定」から変更した場合は、参照しているすべての「クエリ」のソースが変更されますのでお勧めです。
まとめ(おわりに)
・以上で、「データソース」の基本的な変更方法についての勉強は終了です。
・UIでの操作方法が二つと手動での操作方法も二つ勉強しました。
・今回は【基本編】と題していますので、次回から応用に移っていきたいと思います。
・以上、参考になったなら幸いです(^^ゞ
・今回記事で使ったサンプルデータは下カードの記事ですのでよければ参照してください。
・今までの記事のサンプルも登録していますのでよろしければお使いください(^^)
まとめと感想など

今回は【基本編】と題して、基本的な「データソース」の変更方法を勉強しました。
難しくはなかったと思いますが、いかがでしたか?
次回から応用に移っていきたいと思います。楽しみに待っていてね(^^)/

はい。難しくはなかったのですが、データソースを複数の「クエリ」が参照していた場合の部分については復習して理解を深めたいと思いました(^^ゞ
★★★ ブログランキング参加中! クリックしてね(^^)/ ★★★
【今後の記事について】
今回の記事はいかがだったでしょうか。皆さまのお役に立てたなら幸いです(^^;
「汎用でだれでも使えて活用できるように考えてる」というポリシーで、記事を継続して書いていきたいと思っています。どうぞよろしくお願いしますm(_ _)m
【検討中の今後の記事内容は・・・・・】
・実務に役立つものを提供できるよう常に検討しています(^^ゞ
・その他雑記的に「プチネタなど」もいろいろ考えていきたいと思います・・・・・
・今後の記事にご期待ください(^^)/
過去記事のサンプルファイルをダウンロードできます
今回記事のサンプルファイルは登録していません!
過去の記事で使用したサンプルファイルをダウンロードできるようにページを設置していますので、こちら(このリンク先)からご利用ください


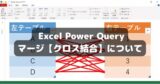

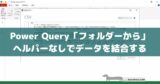

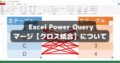

【今回わかったことは】
・「ソース」のファイルやフォルダの基本的な変更方法がわかりました