この記事では、Windows の Excel で普段使っているショートカットキーやファンクションキーなど、作業をショートカットできる便利な操作方法について説明します。

今回は普段自分が使っているショートカットキーを整理してみようと思います。
ショートカットキーなどを活用することで作業効率を大幅に上げることが可能です。

定番の Ctrl + C とか Ctrl + V などは使っているけど、知らない便利なものがたくさんありそうですね。よろしくお願いしますm(__)m
【この記事でわかることは】
・作業を効率化できるショートカットキーの紹介
・マウスの右ボタン(アプリケーションキー)を使ったショートカットの紹介
Excel のショートカットキー
ショートカットのベースになるキーは「Ctrl」「Shift」「Alt」「Windows」「アプリケーション」などです。さらに「Ctrl」+「Shift」などのように組み合わせて使います。
「Ctrl」キーを使うショートカットキー
使う頻度が多い順に並べてみます。あくまで自分が使っている頻度です(^^;
※頻度は少なくても特に便利だと思うものは赤太字にしています。
| キーの組み合わせ | 操作内容 | |
|---|---|---|
| 1 | Ctrl + C | コピーする |
| 2 | Ctrl + V | 貼り付ける |
| 3 | Ctrl + X | 切り取る |
| 4 | Ctrl + Z | 元に戻す |
| 5 | Ctrl + ↑↓←→ | 表の指定方向端のセルに移動する |
| 6 | Ctrl + Home | セルA1に移動する |
| 7 | Ctrl + S | 上書き保存する |
| 8 | Ctrl + Space | 列全体を選択する |
| 9 | Ctrl + ー | 削除ダイアログを表示する |
| 10 | Ctrl + Enter | 同じデータを複数のセルに入力する |
| 11 | Ctrl + D | 上のセルを下にコピーする |
| 12 | Ctrl + R | 左のセルを右にコピーする |
| 13 | Ctrl + P | 印刷プレビューを表示する |
| 14 | Ctrl + F | 「検索」ダイアログを表示する |
| 15 | Ctrl + H | 「置換」ダイアログを表示する |
| 16 | Ctrl + 1 | [セルの書式設定]ダイアログを表示する |
| 17 | Ctrl + T | 表をテーブルに変換する |
| 18 | Ctrl + G | 「ジャンプ」ダイアログを表示する |
| 19 | Ctrl + ; | 日付を入力する |
| 20 | Ctrl + : | 現在時刻を入力する |
| 21 | Ctrl + A | セルを全選択する |
| 22 | Ctrl + 9 | 行を非表示にする |
| 23 | Ctrl + 0 | 列を非表示にする |
| 24 | Ctrl + O | ファイルを開く |
| 25 | Ctrl + End | 最終セルに移動する |
| 26 | Ctrl + 5 | 文字に取り消し線を引く |
「Shift」キーを使うショートカットキー
| キーの組み合わせ | 動作内容 | |
|---|---|---|
| 1 | Shift + ↑↓←→ | 選択範囲を矢印の方向に拡張する |
| 2 | Shift + F9 | 現在のシートで再計算を実行する |
| 3 | Shift + F10 | ショートカットメニューを表示(=マウス右クリック) |
| 4 | Shift + F11 | ワークシートを追加する |
| 5 | Shift + CapsLock | 英字入力の大文字固定 |
| 6 | Shift + F2 | メモ(コメント)を挿入する |
「Ctrl」+「Shift」キーを使うショートカットキー
| キーの組み合わせ | 動作内容 | |
|---|---|---|
| 1 | Ctrl + Shift + ↑↓←→ | 矢印方向に入力されたセルまで選択範囲を拡張する |
| 2 | Ctrl + Shift + L | フィルターの追加・削除 |
| 3 | Ctrl + Shift + F | 「セルの書式設定」ダイアログ内の「フォント」タブを表示 |
| 4 | Ctrl + Shift + 1(!) | 桁区切り記号(,)を付ける |
| 5 | Ctrl + Shift + 4($) | 通貨の表示形式にする |
| 6 | Ctrl + Shift + 5(%) | パーセント(%)の表示形式にする |
| 7 | Ctrl + Shift + ^(~) | 標準の表示形式に戻す |
| 8 | Ctrl + Shift + \(_) | 罫線を削除する |
| 9 | Ctrl + Shift + 6(&) | 外枠罫線を引く |
「Alt」キーを使うショートカットキー
| キーの組み合わせ | 動作内容 | |
|---|---|---|
| 1 | Alt | キーヒントの表示・非表示 |
| 2 | Alt + Tab | タブの切り替え |
| 3 | Alt + Enter | セル編集時:セル内改行 上記以外:同じ操作を繰り返す |
| 4 | Alt + F8 | 「マクロ」ダイアログを表示 |
| 5 | Alt + F11 | VBE(Visual Basic Editor)を起動 |
| 6 | Alt → W → F → F | ウィンドウ枠を固定/解除する |
| 7 | Alt → N → V | ピボットテーブルを作成する |
| 8 | Alt + Shift + → | 行、列をグループ化する |
| 9 | Alt + Shift + ← | 行、列をグループ化を解除する |
マウス右クリックで「値貼り付け」を高速化
片手がマウスをつかんでいる状態なら、状況によってはマウスの右ボタンクリックで表示される「ショートカットメニュー」を利用した方が操作が早くなり効率化を図ることが可能です。
※ここからの表現は「マウス右クリック」に統一します。
※「マウス右クリック」⇒「アプリケーションキー」で置き換えてください。
セル選択時のマウス右クリック+ショートカットキー
【セル選択時】の「ショートカットメニュー」表示がこちらです。
左の画像は、セル上で「マウス右クリック」して表示されたメニューです。表示項目には (T) や (C) などの「キー」が割り当てられています。
(I)… や (D)… などのように後ろに「…」がある場合は、「キー」入力後に次の操作が必要なものです。
【マウス右クリック + ショートカットキー】
| 入力キー | 動作内容 | |
|---|---|---|
| 1 | T | 切り取り |
| 2 | C | コピー |
| 4 | D | 削除ダイアログ表示 |
| 6 | F | セルの書式設定ダイアログ表示 |
| 7 | A | 名前の定義ダイアログ表示 |
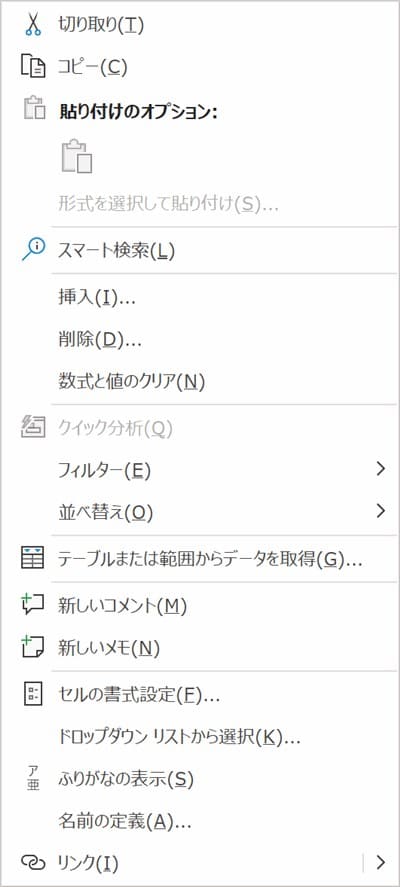
コピー後のマウス右クリック+ショートカットキー
セルをコピーした後に、貼り付け先の選択セルでマウスの右ボタンを押して表示される「ショートカットメニュー」に対してショートカットキーを入力する方法です。
【ショートカットメニューの変更点】
・「貼り付けのオプション」アイコンが追加されています。
・挿入が → コピーしたセルの挿入に変更されています。
【コピー後マウス右クリック + ショートカットキー】
| 入力キー | 動作内容 | |
|---|---|---|
| 1 | P | 貼り付け |
| 2 | V | 値(貼り付け) |
| 3 | F + Enter | 数式(貼り付け) |
| 4 | T | 行列を入れ替え(貼り付け) |
| 5 | R | 書式(貼り付け) |
| 6 | N + Enter | リンク貼り付け |
| 7 | E | コピーしたセルの挿入 |
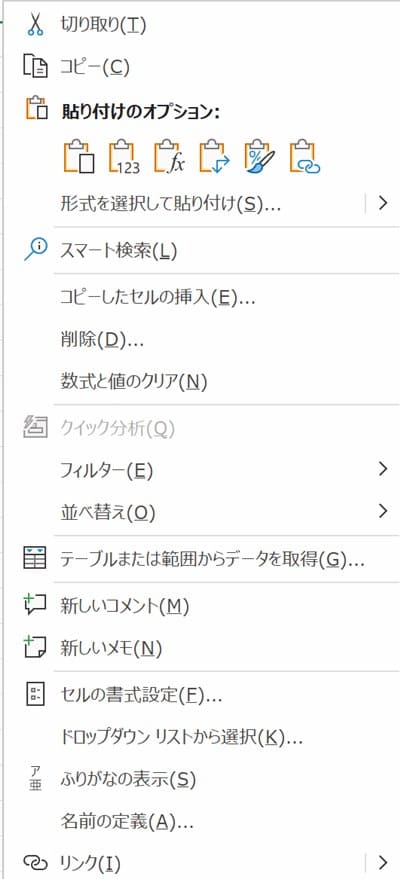
マウス右ボタンドラッグ後+ショートカットキー
先の二つは、「コピー」→「貼り付け」のように2段階の動作です。
実はもっと効率化できる方法があります。それは、マウスの右ボタンでセル範囲をドラッグ後ショートカットキーを使う方法です。
この方法なら、使用頻度が高い「値貼り付け」がマウス右ボタンでドラッグ後 + Nで完了します!
【マウス右ボタンでドラッグ後 + ショートカットキー】
| 入力キー | 動作内容 | |
|---|---|---|
| 1 | M | ここに移動 |
| 2 | C | ここにコピー |
| 3 | V | ここに値のみコピー |
| 4 | E | ここに書式のみコピー |
| 5 | L | ここにリンク |
| 6 | S | 下へシフトしてコピー |
| 7 | T | 右へシフトしてコピー |
| 8 | D | 下へシフトして移動 |
| 9 | R | 右へシフトして移動 |
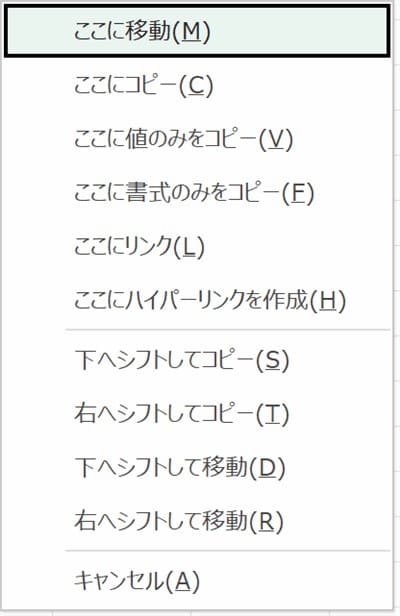
スポンサーリンク
Amazon Excelショートカット関連のおすすめ書籍を開いてみるまとめ(おわりに)
以上、普段使いしている「ショートカットキー」を整理してみました。
ネットで検索すれば「ショートカットキー」などの便利なキー操作がまだまだ沢山あります。

いかがでしたか?
「ショートカットキー」は本当にたくさんあるので、一度試してみて「使いやすくて便利だな」と思ったものだけ覚えておけばいいと思います。

面倒だと思っていた「値だけ貼り付け」や「書式の貼り付け」は、この方法ならものすごく作業時間の節約になりますね(^^♪

今回は、実際に使っているところの紹介は省略しました。Windowsの画面操作に使う「ショートカットキー」などについても便利なものがたくさんかるので、次の機会に紹介しようと思います(^^ゞ
★★★ ブログランキング参加中! クリックしてね(^^)/ ★★★
【今後の記事について】
今回の記事はいかがだったでしょうか。皆さまのお役に立てたなら幸いです(^^;
「汎用でだれでも使えて活用できるように考えてる」というポリシーで、記事を継続して書いていきたいと思っています。どうぞよろしくお願いしますm(_ _)m
【検討中の今後の記事内容は・・・・】
・実務に役立つものを提供できるよう常に検討しています(^^ゞ
・その他雑記的に「プチネタなど」もいろいろ考えていきたいと思っています・・・・
・今後の記事にご期待ください(^^)/
過去記事のサンプルファイルをダウンロードできます
過去の記事で使用したサンプルファイルをダウンロードできるようにページを設置していますので、こちら(このリンク先)からご利用ください



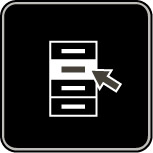 を使います。
を使います。
