UserForm のコピーを作成する方法について勉強を継続しています。前回記事で UserForm についての全プロパティ値を取得することができるようになりました。
今回は、せっかく取得できたプロパティ値を使って、VBAで同じユーザーフォームの複製を作成する方法について勉強しましょう。

ワークシートに取得できたプロパティ値を使って UserForm を複製していきます。
今まで勉強してきたことを使っていけば何とかなりそうですね(^^)

わかりました。多分ユーザーフォームを動的に作成する方法
の応用ですね。よろしくお願いしますm(__)m
「ユーザーフォームを使う時だけ動的に作成する」記事がこちらです。
【この記事でわかることは】
・シートに取得済みのプロパティ値を使ってユーザーフォームを複製する方法
・フレーム内にコントロールを配置する方法
UserForm と配置コントロールをVBAで複製します
この UserForm をVBAで複製していきます。
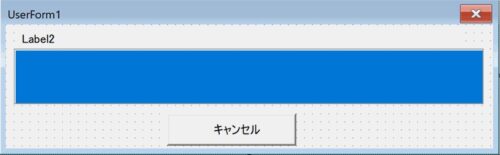
UserForm1 には Frame1、Label1、Label2、CommandButton1 が配置されています。
取得できたプロパティ値は下図のようにシートに保存されています。
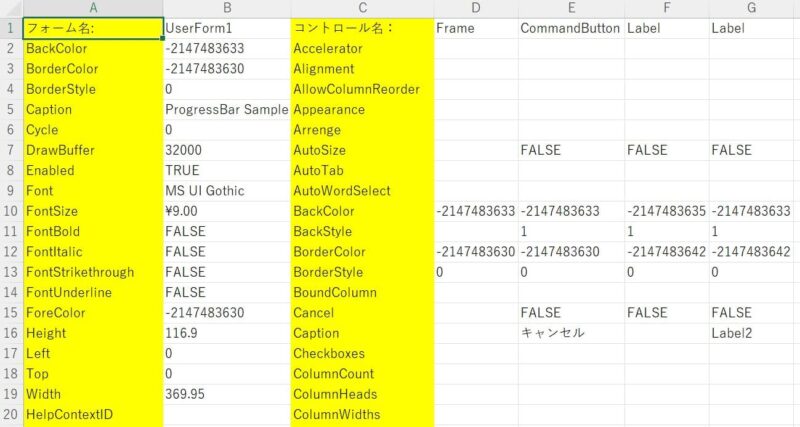
保存済設定データからユーザーフォームを作成するコード
さっそく次のように設定しました。
'取得データからユーザーフォームを作成する
Sub UserFormAdd()
Dim Frm As VBIDE.VBComponent
Dim Ctrl As MSForms.Control
Dim wb As Workbook
Dim sh As Worksheet
Dim arr As Variant '配列用変数
Dim r As Long, i As Long
Dim x As Long, y As Long
Set wb = ActiveWorkbook
Set sh = wb.Worksheets("Ctrl_SetValue") '設定値保存シート
r = sh.Cells(Rows.Count, 1).End(xlUp).Row 'UserForm設定値の最終行取得
ReDim arr(1 To r, 1 To 2) '2次元配列初期化セット
'シートに保存した設定値を取得する
For y = 1 To r '行数分のループ
For x = 1 To 2 '列数分のループ
arr(y, x) = sh.Cells(y, x) 'セルからプロパティ設定を取得
Next x
Next y
'ユーザフォームを追加
Set Frm = ThisWorkbook.VBProject.VBComponents.Add(vbext_ct_MSForm)
On Error Resume Next '設定できない場合エラーでストップしないように
With Frm
For i = 2 To r
.Properties(arr(i, 1)) = arr(i, 2) 'UserFormのプロパティ値セット
Next i
'ここからは各コントロールを設置する処理
Dim c As Long, j As Long
Dim chk As Long, n As Long
Dim ctrlName As String, cName As String
'コントロールのデータ最終列取得
c = sh.Cells(1, Columns.Count).End(xlToLeft).Column
'プロパティー数取得(3列目から)
r = sh.Cells(Rows.Count, 3).End(xlUp).Row
ReDim arr(1 To r, 1 To 2) '配列初期化
For j = 4 To c '3列目がプロパティ名なので4列目からが設定値
'シートに保存した設定値を取得する
For y = 1 To r
arr(y, 1) = sh.Cells(y, 3) 'プロパティ名
arr(y, 2) = sh.Cells(y, j) 'プロパティ値
Next y
ctrlName = arr(1, 2) 'コントロール名
cName = "Forms." & ctrlName & ".1"
'コントロール設置
Set Ctrl = .Designer.Controls.Add(cName)
With Ctrl
For i = 2 To r
'コントロールのプロパティ値設定処理へ
Call setPVal(arr(i, 1), Ctrl, arr(i, 2))
'子コントロールがあるかどうかチェック
If i = r Then chk = arr(i, 2) 'chk = 子コントロール数
Next i
'フレーム又はマルチページの場合内部のコントロール配置へ
If ctrlName = "Frame" Or ctrlName = "MultiPage" Then
For n = 1 To chk '内部に配置するコントロール数分ループ
ReDim arr(1 To r, 1 To 2) '配列初期化
j = j + 1 '次の列指定へカウンター増加
'シートに保存した設定値を取得する
For y = 1 To r
arr(y, 1) = sh.Cells(y, 3) 'プロパティ名
arr(y, 2) = sh.Cells(y, j) 'プロパティ値
Next y
ctrlName = arr(1, 2)
cName = "Forms." & ctrlName & ".1"
'内部にコントロールを設置する
Set Ctrl = .Controls.Add(cName) 'コントロール内に配置
With Ctrl
For i = 2 To r
'コントロールのプロパティ値設定処理へ
Call setPVal(arr(i, 1), Ctrl, arr(i, 2))
Next i
End With
Next n
End If
End With
Next j
End With
On Error GoTo 0
Set Ctrl = Nothing
Set Frm = Nothing
End Sub53行目で、取得値の最終行の数値でコントロール内のコントロール数を把握します。
この部分については、下のとおり前回作成した「全プロパティ値を取得する」コードにフレーム内に配置しているコントロール数を把握して最後の行に数値を書き込むように変更しています。
※実際のコードはサンプルをダウンロードして確認してください。
'UserFormと配置コントロールの全プロパティ値を取得する
Sub getCtrlProperty()
~ 途中省略 ~
If ctrlArry(0) = "Frame" Or ctrlArry(0) = "MultiPage" Then
s = 0 '個数カウンター初期化
For Each inCtrl In c.Controls '対象フレーム内のコントロール分ループ
s = s + 1
Next
ctrlArry(123) = s 'コントロール数を書き込む
End If
~ 途中省略 ~
End Sub【実行前の注意点】コントロールの作成順を設定します
注意点として、次のような場合は実行前にコントロールの作成順を設定しておく必要があります。
コントロールの作成は、左から順番に作成していく設定になっていますので、Frame や MurtiPage 内に配置するコントロールがある場合、その順番を並べ変えておく必要があります!
上のGIF画像では、Frame 内に配置する必要がある Label の設定順番を入れ替えています。
コントロールのプロパティ値を設定するプロシージャ(抜粋)
長いコードなので中間部分は大幅に省略して抜粋しています。
'指定コントロールのプロパティ値をセットする
Private Function setPVal(ByVal pName As String, obj As Object, _
pVal As Variant) As Variant
Select Case pName
Case "Accelerator": obj.Accelerator = pVal
~ 中間省略 ~
Case "Left": obj.Left = pVal
~ 中間省略 ~
Case "Top": obj.Top = pVal
~ 中間省略 ~
Case "Width": obj.Width = pVal
~ 中間省略 ~
End Select
End Functionコントロールの値を取得するコード(抜粋)
'指定コントロールの値を取得する
Private Function getPVal(ByVal pName As String, obj As Object) As Variant
Select Case pName
Case "Accelerator": getPVal = obj.Accelerator
Case "Alignment": getPVal = obj.Alignment
Case "AllowColumnReorder": getPVal = obj.AllowColumnReorder
~ 中間省略 ~
Case "Width": getPVal = obj.Width
Case "WordWrap": getPVal = obj.WordWrap
Case "Zoom": getPVal = obj.Zoom
End Select
End Function動作確認してみました
Frame 内に配置する設定をしなかった場合と、今回のコードで設定した画像を比較します。
Label を Frame 内に配置しない設定で実行した場合の結果
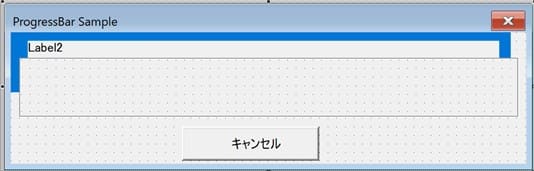
完全に失敗していますね(^^;
Label1(青色) が UserForm に直接配置されているのがわかります。
Label を Frame 内に配置する設定(今回のコード)で実行した結果
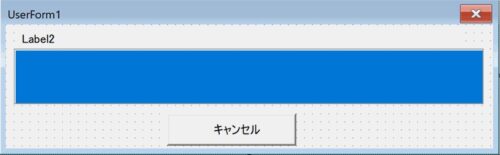
少しわかりにくいですが、Frame 内に Label がしっかり配置されています(^^)/
MultiPage などの複雑な UserForm でもうまくできるのかまだ検証は不十分ですが、
とりあえず今回はうまくいきました!
まとめ(おわりに)
以上、UserForm から取得した全プロパティ値(コントロールを含む)を使って、VBAで複製する方法の解説でした。
まとめと感想など

プロパティ値取得の時と同じように、無いプロパティも含めて全部を当たるようにしています。無いプロパティでエラーが発生しますが、On Error Resume Next でエラーを無視する方法としました。次回は MultiPage でテストしてみたいと思います。

MultiPage ならパスワード設定ツールで使ったので、それでテストするんですね。
うまくいくのか楽しみです(^^)
★★★ ブログランキング参加中! クリックしてね(^^)/ ★★★
【今後の記事について】
今回の記事はいかがだったでしょうか。皆さまのお役に立てたなら幸いです(^^;
「汎用でだれでも使えて活用できるように考えてる」というポリシーで、記事を継続して書いていきたいと思っています。どうぞよろしくお願いしますm(_ _)m
【検討中の今後の記事内容は・・・・】
・実務に役立つものを提供できるよう常に検討しています(^^ゞ
・その他雑記的に「プチネタなど」もいろいろ考えていきたいと思っています・・・・
・今後の記事にご期待ください(^^)/
過去記事のサンプルファイルをダウンロードできます
リンク先に今回記事のサンプルファイルを登録しています!
過去の記事で使用したサンプルファイルをダウンロードできるようにページを設置していますので、こちら(このリンク先)からご利用ください






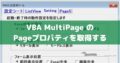
【今回わかったことは】
・取得しておいたプロパティ値を使ってユーザーフォームの複製を作成する方法
・フレーム内にコントロールを配置する方法